Click here to watch on YouTube
This guide is not exclusive to phones, "mobile" is simply meant as anything other than a big desktop tower than a desktop or a laptop,
The main focus is Windows and Android, however Steam+Steam Link has broad compatibility across all OSs, so you can for example run UNIX and with an Apple phone and many of the steps will be the same.
Will not cover PC on Phone emulators, though could in principle be possible. If you go this direction you can still utilise the layouts below.
Nomenclature
Host and PC below refers to the computer which runs Steam, and where applicable streams games to the Client / Device receiving the stream e.g. a phone.
When Phone is mentioned this means specifically a smartphone without a controller.
Controller refers to any device with standard controller buttons/sticks.
Gear & Gadgets
Spoiler:
Steam Deck
Many of these steps can also be done if you have a Steam Deck (+350€), but don't have one, so not entirely sure.
One benefit is that you can play directly on the Deck without a need for the Steam Link/streaming.
But you may still find the layout section useful to import the keybinds.
Smart Phone/Tablets + Attached Controllers
Using your phone with purely touch screen is a bit clunky but still a very decent experience for certain classes that don't require much mobility.
Obviously, one big benefit of using just the phone is that you already have one and probably take it with you anywhere you got, and that does make up for a lot.
A step up from just phone touch screen but a step down from Steam Deck, are the much cheaper phone controllers (30-100€). They add all the buttons of a standard XBOX/PS controller directly onto your phone.
If interested, you can watch this review of the latest (2023) here: https://www.youtube.com/watch?v=528PLS-4oG8
TVs + Controllers
Alternatively, standard game controllers do offer a very decent experience, solving the clunky camera controls of touch screens.
And especially good if you have a nice telly/projector with a comfy couch and you're happy to do comms on disc (typing is very slow unlike phone).
If your TV is smart (IOS or Android) you can follow the full guide.
If your TV is dumb, you can still use the Import Controls section below by connecting your PC directly to the TV and a controller.
Many of these steps can also be done if you have a Steam Deck (+350€), but don't have one, so not entirely sure.
One benefit is that you can play directly on the Deck without a need for the Steam Link/streaming.
But you may still find the layout section useful to import the keybinds.
Smart Phone/Tablets + Attached Controllers
Using your phone with purely touch screen is a bit clunky but still a very decent experience for certain classes that don't require much mobility.
Obviously, one big benefit of using just the phone is that you already have one and probably take it with you anywhere you got, and that does make up for a lot.
A step up from just phone touch screen but a step down from Steam Deck, are the much cheaper phone controllers (30-100€). They add all the buttons of a standard XBOX/PS controller directly onto your phone.
If interested, you can watch this review of the latest (2023) here: https://www.youtube.com/watch?v=528PLS-4oG8
TVs + Controllers
Alternatively, standard game controllers do offer a very decent experience, solving the clunky camera controls of touch screens.
And especially good if you have a nice telly/projector with a comfy couch and you're happy to do comms on disc (typing is very slow unlike phone).
If your TV is smart (IOS or Android) you can follow the full guide.
If your TV is dumb, you can still use the Import Controls section below by connecting your PC directly to the TV and a controller.
Basic Setup Steam + Steam Link
Spoiler:
1. (Host) If you haven't already, first install RoR and Steam on your main computer
2. (Host) Add RoRLauncher.exe to Steam
3. (Client) Install Steam Link on your client device
4. (Client) Open Steam Link and while Steam is running on your PC, click connect and follow instructions to put in PIN code.
5. (Host) Steam UI should now be updated to the Steam Big Picture Mode UI, which streams your PC screen to your other device (phone)
6. (Host or Client) To Launch the game, either use the search bar (type in "RoR") or click on Menu and go to Library > Non-Steam Games > Ror.
7. (Host) If your mouse input does not work on the Launcher with your phone, click Connect on PC.
8. (Client) Log in to a character to test that it works and performance before proceeding.
If that worked, we are now done with the basic setup.
And going forward you only need to do step 6-8.
2. (Host) Add RoRLauncher.exe to Steam
3. (Client) Install Steam Link on your client device
4. (Client) Open Steam Link and while Steam is running on your PC, click connect and follow instructions to put in PIN code.
5. (Host) Steam UI should now be updated to the Steam Big Picture Mode UI, which streams your PC screen to your other device (phone)
6. (Host or Client) To Launch the game, either use the search bar (type in "RoR") or click on Menu and go to Library > Non-Steam Games > Ror.
7. (Host) If your mouse input does not work on the Launcher with your phone, click Connect on PC.
8. (Client) Log in to a character to test that it works and performance before proceeding.
If that worked, we are now done with the basic setup.
And going forward you only need to do step 6-8.
Importing Controls Layout
Spoiler:
Layout consists of 2 things, where buttons sit on your screen and what they do (e.g. which keys they are mapped to).
To Import a layout do the following:
1. (PC+Device) Open Steam and Link to Phone/controller
2. (PC) Copy Layout link
Mobile:
steam://controllerconfig/413080/3049334062
Controller:
steam://controllerconfig/413080/3054112372
3. (PC) Paste to a new tab in your browser and press enter.
You should now see a new layout in Steam.
4. (Device) Open game and check new controls are working
5. Adjust Layout/key mapping to your preference
You can find an in depth guide on all controls here https://steamcommunity.com/sharedfiles/ ... 1888830141 if you'd want to modify and understand more, like how different gestures work, etc.
Phone Layout
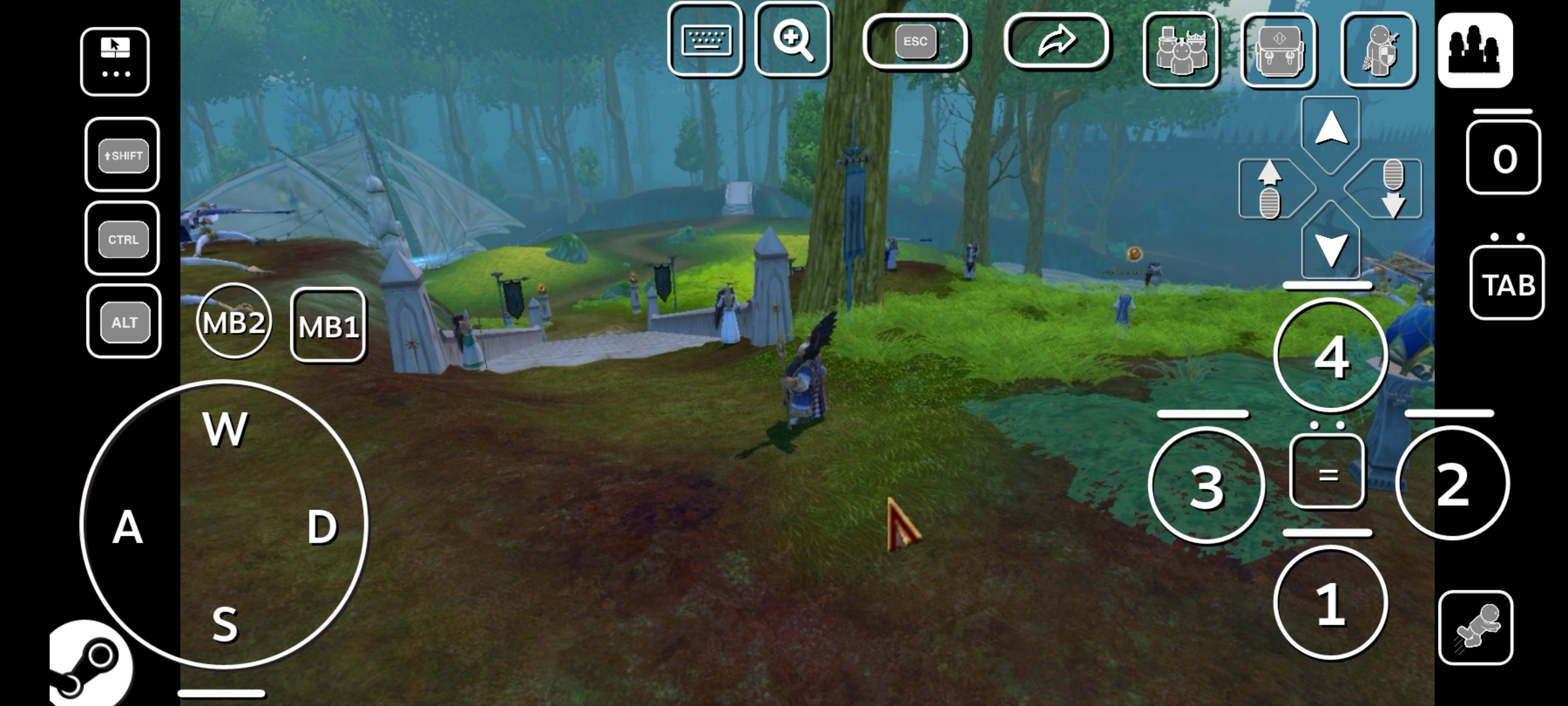
Buttons with two dots above .. means it has a double tap function.
Buttons with a long bar above __ means it has a hold function.
Buttons
MB1: a press toggles left click mouse button (MB), and acts as holding left click down until untoggled. Use this for camera up/down controls or to enter strafe move mode.
MB2: Right click (also done with two finger tap).
DPAD: up and down pads moves mouse up and down, toggle MB1 to incrementally move screen. Left/Right pads zoom in/out.
Looking Glass: creates a zoom-in square that you can move to small text/icon areas. Good for chatting.
1-4: tap these for 1,2,3,4 and hold for 5,6,7,8.
0: tap to Flee!, hold to Mount.
=: tap for Assist target (-), double tap for Nearest Enemy (N), Long hold for Set Assist (=)
TAB: tap for WarTriage target ([), double tap for Nearest Friendly, Long hold for Cycle Friendly.
Healers might want to switch positions of this with the = icon for easier healing.
Steam Icon: press to switch to non-game layout. Displays Tab key to switch out of game, here you can control PC as normal (incl. shutdown)
Keypad with Pen: edits layout
Controller Layout

Applies to standalone controllers, phones with attached controllers and various gamepads, including the Steam Deck.
Buttons
Click Left Joystick: left click MB, long click to toggle on/off hold down left MB. Use toggle to enter strafe move.
Click Right Joystick: right click MB, long click to toggle on/off hold down right MB. Use toggle to enter camera control mode.
Left Trigger: soft pull for CTRL, Full pull for SHIFT.
Right Trigger: soft pull for ALT, LONG Full pull for Jump (spacebar).
Left Button: tap for WarTriage target ([), double tap for Nearest Friendly, Long hold for Cycle Friendly
Right Button: tap for Assist target (-), double tap for Nearest Enemy (N), Long hold for Set Assist (=)
D-Pad: tap Up to Flee! (9), long hold Up to Mount (0). Tap Left, Down, Right to option various menus.
Start: tab for ESC
Select: tab for Map (M)
To Import a layout do the following:
1. (PC+Device) Open Steam and Link to Phone/controller
2. (PC) Copy Layout link
Mobile:
steam://controllerconfig/413080/3049334062
Controller:
steam://controllerconfig/413080/3054112372
3. (PC) Paste to a new tab in your browser and press enter.
You should now see a new layout in Steam.
4. (Device) Open game and check new controls are working
5. Adjust Layout/key mapping to your preference
You can find an in depth guide on all controls here https://steamcommunity.com/sharedfiles/ ... 1888830141 if you'd want to modify and understand more, like how different gestures work, etc.
Phone Layout
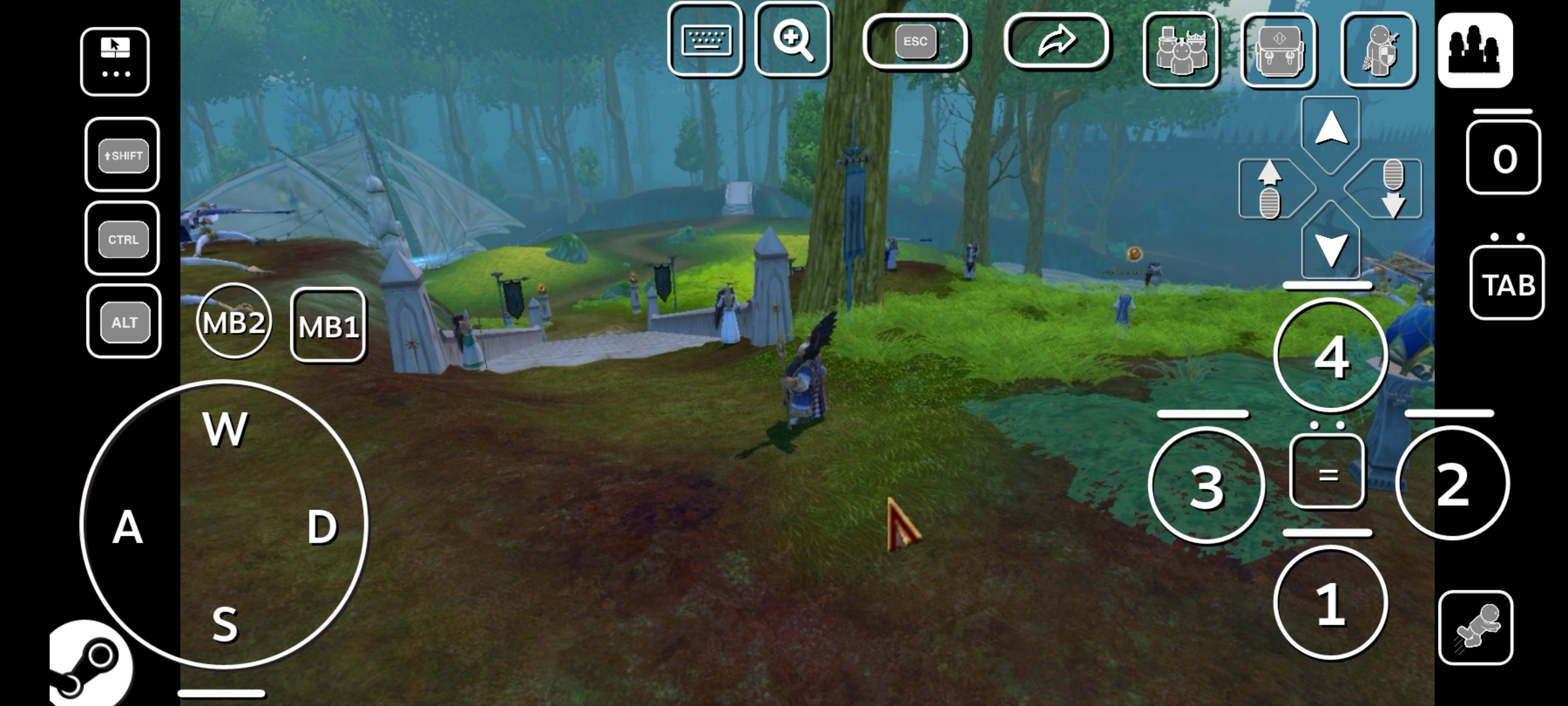
Buttons with two dots above .. means it has a double tap function.
Buttons with a long bar above __ means it has a hold function.
Buttons
MB1: a press toggles left click mouse button (MB), and acts as holding left click down until untoggled. Use this for camera up/down controls or to enter strafe move mode.
MB2: Right click (also done with two finger tap).
DPAD: up and down pads moves mouse up and down, toggle MB1 to incrementally move screen. Left/Right pads zoom in/out.
Looking Glass: creates a zoom-in square that you can move to small text/icon areas. Good for chatting.
1-4: tap these for 1,2,3,4 and hold for 5,6,7,8.
0: tap to Flee!, hold to Mount.
=: tap for Assist target (-), double tap for Nearest Enemy (N), Long hold for Set Assist (=)
TAB: tap for WarTriage target ([), double tap for Nearest Friendly, Long hold for Cycle Friendly.
Healers might want to switch positions of this with the = icon for easier healing.
Steam Icon: press to switch to non-game layout. Displays Tab key to switch out of game, here you can control PC as normal (incl. shutdown)
Keypad with Pen: edits layout
Controller Layout

Applies to standalone controllers, phones with attached controllers and various gamepads, including the Steam Deck.
Buttons
Click Left Joystick: left click MB, long click to toggle on/off hold down left MB. Use toggle to enter strafe move.
Click Right Joystick: right click MB, long click to toggle on/off hold down right MB. Use toggle to enter camera control mode.
Left Trigger: soft pull for CTRL, Full pull for SHIFT.
Right Trigger: soft pull for ALT, LONG Full pull for Jump (spacebar).
Left Button: tap for WarTriage target ([), double tap for Nearest Friendly, Long hold for Cycle Friendly
Right Button: tap for Assist target (-), double tap for Nearest Enemy (N), Long hold for Set Assist (=)
D-Pad: tap Up to Flee! (9), long hold Up to Mount (0). Tap Left, Down, Right to option various menus.
Start: tab for ESC
Select: tab for Map (M)
Setting Up a RoR Profile
In Game Settings
Spoiler:
1. Tick enable Camera Smart Follow option (auto adjust camera)
2. Set to Lowest Resolution with Full Screen mode (your mobile screen will still look good)
3. Other graphics settings as your PC can handle, but I'd go with fastest to reduce screen clutter and lag (since you will also have some PC to Phone lag)
4. Remove all nameplates (too small to read anyway)
5. Reduce chat size to 120-500 (You won't be scrolling chat)
2. Set to Lowest Resolution with Full Screen mode (your mobile screen will still look good)
3. Other graphics settings as your PC can handle, but I'd go with fastest to reduce screen clutter and lag (since you will also have some PC to Phone lag)
4. Remove all nameplates (too small to read anyway)
5. Reduce chat size to 120-500 (You won't be scrolling chat)
Spoiler:
Edit in-game Interface:
1. Remove clutter, especially around centre of screen
2. enlarge elements such as the mini map, tactic and morale bar and the ClosetGoblin button.
4. (phone) move elements away from upper right corner, otherwise they are obscured Steams layover
5. (phone) move chat window to the upper left corner, and change /tchat option to text entry above chat.
Required Addons
https://tools.idrinth.de/addons/WarTriage/
Friendly auto targets hurt the most player, once installed type in chat /wt, then go to macros and pull the WT icon to your [ key.
https://tools.idrinth.de/addons/swiftassist/
Enemy auto target.
Put /assist on - and /setassist on =
QoL Addons
https://tools.idrinth.de/addons/closetgoblin/
One click gear change
https://tools.idrinth.de/addons/junkdump/
One click Auto sells stuff, though it seems to be broken at least for greens.
https://tools.idrinth.de/addons/zmailmod/
Easy collect all mail.
EZGuard, viewtopic.php?t=47278
Note that EZGuard seems to be broken, if you are a tank use WarTriage and update to Only target party and ignore dead.
1. Remove clutter, especially around centre of screen
2. enlarge elements such as the mini map, tactic and morale bar and the ClosetGoblin button.
4. (phone) move elements away from upper right corner, otherwise they are obscured Steams layover
5. (phone) move chat window to the upper left corner, and change /tchat option to text entry above chat.
Required Addons
https://tools.idrinth.de/addons/WarTriage/
Friendly auto targets hurt the most player, once installed type in chat /wt, then go to macros and pull the WT icon to your [ key.
https://tools.idrinth.de/addons/swiftassist/
Enemy auto target.
Put /assist on - and /setassist on =
QoL Addons
https://tools.idrinth.de/addons/closetgoblin/
One click gear change
https://tools.idrinth.de/addons/junkdump/
One click Auto sells stuff, though it seems to be broken at least for greens.
https://tools.idrinth.de/addons/zmailmod/
Easy collect all mail.
EZGuard, viewtopic.php?t=47278
Note that EZGuard seems to be broken, if you are a tank use WarTriage and update to Only target party and ignore dead.
Spoiler:
The Steam controller layout has each button bound to a specific hotkey, and each button has a specific place and role on the screen.
This means while you can change it to match your hotkeys, this is a fairly time consuming process and could lose some functionality.
The layouts above are mapped to the Default hotkeys as much as possible, so all you have to do is go into the Hotkey menu and click Default.
Then change Morales 1-4 keys from F1-4 to ctrl/shift/alt+1-4.
And remember to reassign abilities/potions from the old positions now used for Morales.
Assign [ to a key.
After this, the last thing you need to arrange some icons into specific keys:
In 9 put Flee!
In 0 put mount
In - put Assist macro
In = put the Set Assist macro
In [ put the WarTriage macro
The remaining abilities, consumables and macros can be assigned to your preference using 1-8 + ctrl/shift/alt.
Tank example
1. Guard
2. knockdown
3. snare
4. main attack sequence
5. Challenge (long press 1)
6. punt (long press 2)
7. AoE Root (long press 3)
8. secondary attack sequence (long press 4)
Healer example
1. HoT
2. Primary ST heal
3. Group heal
4. Special heal (EoV/MROA)
5. AoE HoT/cleanse (long press 1)
6. Best Detaunt/defensive (long press 2)
7. AoE Detaunt (long press 3)
8. AoE Punt (long press 4)
This means while you can change it to match your hotkeys, this is a fairly time consuming process and could lose some functionality.
The layouts above are mapped to the Default hotkeys as much as possible, so all you have to do is go into the Hotkey menu and click Default.
Then change Morales 1-4 keys from F1-4 to ctrl/shift/alt+1-4.
And remember to reassign abilities/potions from the old positions now used for Morales.
Assign [ to a key.
After this, the last thing you need to arrange some icons into specific keys:
In 9 put Flee!
In 0 put mount
In - put Assist macro
In = put the Set Assist macro
In [ put the WarTriage macro
The remaining abilities, consumables and macros can be assigned to your preference using 1-8 + ctrl/shift/alt.
Tank example
1. Guard
2. knockdown
3. snare
4. main attack sequence
5. Challenge (long press 1)
6. punt (long press 2)
7. AoE Root (long press 3)
8. secondary attack sequence (long press 4)
Healer example
1. HoT
2. Primary ST heal
3. Group heal
4. Special heal (EoV/MROA)
5. AoE HoT/cleanse (long press 1)
6. Best Detaunt/defensive (long press 2)
7. AoE Detaunt (long press 3)
8. AoE Punt (long press 4)
Setup Optimization (Optional)
Spoiler:
On PC, follow below steps or watch
Click here to watch on YouTube
Open Steam Settings and go to the Remote Play tab:
1. Enable Remote Play (if off)
2. Enable Advanced Streaming Options
2.1 Enable "Change desktop resolution to match streaming client"
2.2 if you have an NVIDIA GPU, enable "Use NVFBC capture on NVIDIA GPU"
2.3 Enable "Prioritize network traffic"
Should look like this:

3. Enable Advanced Client Options
3.1 set Video to Fast
3.2 Set Framerate Limit to 30 for a more consistent experience or leave on Automatic (which Steam recommended)
3.3. If you have HEVC Video support on phone and PC, enable it. This may or may not improve performance, it's harder on hardware (gpu/cpu) but easier on bit rate (internet). GT1030 and above have it supported.
3.4. In my experience it’s best to leave Bitrate on Automatic, but I’ve seen others having issues with it and you may wish to set a low/mid Bandwidth Limit, for a consistent experience.
Looking something like this..

4. If you are not able to connect to your PC while outside of your home network, enable "Allow Direct Connection (IP Sharing)", if this is already on, then the problem is outside the scope of this guide. But check your firewall and router settings would be the first step, and a last solution would be VPN or opening ports.
Note on playing outside, it takes significant data transfers to stream, so either use public wifi you trust or make sure you have a big or unlimited data allowance.
Example: if you play at 10 Mbits / sec, which is on the low end, you'll burn through about 5 GBytes per hour, so bear in mind for mobile data.
General PC Settings
1. Wake-On-LAN (WOL): enable your Phone/Steam Link to wake your PC from Sleep/Hibernate when needed.
That being said, WOL can be very hard to enable, involving user, login, BIOS, registry, network adapters, router and other settings in some combination all depending on your OS, firm- and hardware.
You may be able to find some phone apps to do this, but ideally you'd just do it through Steam Link.
2. Your PC Screen does not need to be turned on, if you use WOL make sure to turn the screen off manually before you go.
3. If you plan on playing mostly on the phone and have a good PC, you can likely underclock it significantly as the game resolution will be a lot lower needing less power. (if you don't know what this means, this option is not for you)
4. You may have issues getting past the User Account Controls on phone, to disable for just RoR use: https://lifehacker.com/how-to-eliminate ... -493128966
Another simpler option is to just change UAC to Never prompt (Not recommend)
5. If your PC is normally just using WIFI, consider using a Network Cable for a better and more stable connection
Click here to watch on YouTube
Open Steam Settings and go to the Remote Play tab:
1. Enable Remote Play (if off)
2. Enable Advanced Streaming Options
2.1 Enable "Change desktop resolution to match streaming client"
2.2 if you have an NVIDIA GPU, enable "Use NVFBC capture on NVIDIA GPU"
2.3 Enable "Prioritize network traffic"
Should look like this:

3. Enable Advanced Client Options
3.1 set Video to Fast
3.2 Set Framerate Limit to 30 for a more consistent experience or leave on Automatic (which Steam recommended)
3.3. If you have HEVC Video support on phone and PC, enable it. This may or may not improve performance, it's harder on hardware (gpu/cpu) but easier on bit rate (internet). GT1030 and above have it supported.
3.4. In my experience it’s best to leave Bitrate on Automatic, but I’ve seen others having issues with it and you may wish to set a low/mid Bandwidth Limit, for a consistent experience.
Looking something like this..

4. If you are not able to connect to your PC while outside of your home network, enable "Allow Direct Connection (IP Sharing)", if this is already on, then the problem is outside the scope of this guide. But check your firewall and router settings would be the first step, and a last solution would be VPN or opening ports.
Note on playing outside, it takes significant data transfers to stream, so either use public wifi you trust or make sure you have a big or unlimited data allowance.
Example: if you play at 10 Mbits / sec, which is on the low end, you'll burn through about 5 GBytes per hour, so bear in mind for mobile data.
General PC Settings
1. Wake-On-LAN (WOL): enable your Phone/Steam Link to wake your PC from Sleep/Hibernate when needed.
That being said, WOL can be very hard to enable, involving user, login, BIOS, registry, network adapters, router and other settings in some combination all depending on your OS, firm- and hardware.
You may be able to find some phone apps to do this, but ideally you'd just do it through Steam Link.
2. Your PC Screen does not need to be turned on, if you use WOL make sure to turn the screen off manually before you go.
3. If you plan on playing mostly on the phone and have a good PC, you can likely underclock it significantly as the game resolution will be a lot lower needing less power. (if you don't know what this means, this option is not for you)
4. You may have issues getting past the User Account Controls on phone, to disable for just RoR use: https://lifehacker.com/how-to-eliminate ... -493128966
Another simpler option is to just change UAC to Never prompt (Not recommend)
5. If your PC is normally just using WIFI, consider using a Network Cable for a better and more stable connection
Showcase Videos
Spoiler:
Here’s some raw clips from my phone (no controller), I've not done a video for controllers but it plays pretty much like on PC, but may upload one later if there's interest.
As you see, it's easy to farm PvE mobs, do PQs and quests and you might even venture into a dungeon if you are going to have a stable connection for the duration.
You could even do some PUG PvP, like zerg-surfing, PvD and Discordant SC. Some classes that don't rely too much on movement or precise clicking (e.g. RP/ZL), so pretty much feels the same once you get a hang of things.
All in the palm of your hand anywhere you want to go or right at home in the comfy of your bed!
Capturing The Maw
Click here to watch on YouTube
Hunter's Vale
Click here to watch on YouTube
Solo PQ
Click here to watch on YouTube
Note that both the connection and camera issues have been more or less solved since taking these clips and is not an issue for controllers.
As you see, it's easy to farm PvE mobs, do PQs and quests and you might even venture into a dungeon if you are going to have a stable connection for the duration.
You could even do some PUG PvP, like zerg-surfing, PvD and Discordant SC. Some classes that don't rely too much on movement or precise clicking (e.g. RP/ZL), so pretty much feels the same once you get a hang of things.
All in the palm of your hand anywhere you want to go or right at home in the comfy of your bed!
Capturing The Maw
Click here to watch on YouTube
Hunter's Vale
Click here to watch on YouTube
Solo PQ
Click here to watch on YouTube
Note that both the connection and camera issues have been more or less solved since taking these clips and is not an issue for controllers.
Work In Progress / Community / Dev Contributions
You can help by solving below...
Spoiler:
1. Launcher breaks Steam Link mouse inputs, can only connect on PC; fix, workaround or Auto Connect needed. This means the game must be Connected to on PC. (Devs please add option to auto-connect)
2. Improve camera controls for phone; improve "Smart Follow" to always be at a certain x/y/z angle and distance. Disable mouse moving screen. For now there’s the slightly clunky Dpad.
3. Steam Layout Virtual menus not working (nicer menus/controls, more buttons)
4. Joystick/Controller adjusted layout (above should work somewhat)
5. Simple and consistent Wake-On-LAN method
6. Share Sequencer settings for your class(es). I did initially try it out for RP but it's way too clunky/buggy to be of use, especially since adding shortcuts for 32 buttons, and (heal) RP can be condensed down to like 4 primary skills, but your class might do well with it and have many buttons (IB), and it is very nice just spamming one or two keys.
7. Fix/improved addons:
2. Improve camera controls for phone; improve "Smart Follow" to always be at a certain x/y/z angle and distance. Disable mouse moving screen. For now there’s the slightly clunky Dpad.
3. Steam Layout Virtual menus not working (nicer menus/controls, more buttons)
4. Joystick/Controller adjusted layout (above should work somewhat)
5. Simple and consistent Wake-On-LAN method
6. Share Sequencer settings for your class(es). I did initially try it out for RP but it's way too clunky/buggy to be of use, especially since adding shortcuts for 32 buttons, and (heal) RP can be condensed down to like 4 primary skills, but your class might do well with it and have many buttons (IB), and it is very nice just spamming one or two keys.
7. Fix/improved addons:
- WarTriage: cycle to next priority when clicked (right now it locks to the same target until someone else is higher priority)
- ZmodMail: one click to select & collect all mail and AH.
- JunkDump: improved green item sale



